Installieren Sie eine ältere Version von WordPress
Befolgen Sie diese Schritte, wenn Sie eine ältere Version von WordPress installieren möchten. Möglicherweise benötigen Sie eine ältere Version von WordPress, um die Kompatibilität zwischen Thema und Plugin aufrechtzuerhalten oder aus anderen Gründen. Um die folgenden Schritte auszuführen, können Sie jede beliebige FTP-App verwenden. Hier wird jedoch die Installation von WordPress mit FileZilla beschrieben .
Hinweis: Da ältere Versionen von Wordpress weniger sicher sein können, wir diese Schritte nur empfehlen , wenn es keine andere Möglichkeit gibt , Ihr Thema / Plugin - Kompatibilität zu erhalten.
- Laden Sie die ZIP-Datei aus dem WordPress-Archiv herunter.
- Stellen Sie über FTP eine Verbindung zu Ihrem Hosting her .
- Navigieren Sie zu dem Ordner, in dem Sie WordPress installieren möchten. Dieser Ordner wird als WordPress-Stammverzeichnis bezeichnet.
- Laden Sie die ZIP-Datei hoch.
- Entpacken Sie die Datei. ( cPanel / Plesk )
Hinweis: Wenn Sie keine Möglichkeit haben , die Datei auf Ihrem Hosting - Account zu entpacken, müssen Sie die Datei auf dem lokalen Computer entpacken und dann den entpackten Wordpress - Ordner hochladen.
- In FileZilla, öffnen Sie das Wordpress - Ordner und wählen Sie alle Dateien und Ordner durch Drücken von Strg + A für Windows bzw. Befehl + A für Mac.
- Ziehen Sie den ausgewählten Inhalt in das WordPress-Stammverzeichnis (das rote Feld in diesem Screenshot).
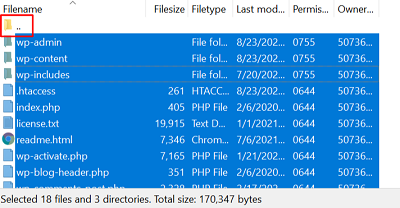
- Erstellen Sie eine MySQL-Datenbank und einen Benutzer. ( cPanel / Plesk ) Sie benötigen die Datenbankinformationen, wenn Sie WordPress manuell installieren.
- Navigieren Sie in Ihrem Browser zu Ihrer Domain.
- Wählen Sie Ihre bevorzugte Sprache und dann Weiter .
- Notieren Sie sich die erforderlichen Datenbankdetails und wählen Sie dann Los geht's . Das Datenbankpräfix ist standardmäßig auf wp_ festgelegt.
Hinweis: Sie können den Hostnamen Ihrer Datenbank finden, wenn Sie ihn nicht kennen.
- Geben Sie die Details für die MySQL-Datenbank ein, die Sie zuvor erstellt haben, und wählen Sie Senden .
- Wählen Sie Installation ausführen aus .
- Füllen Sie das Formular aus, indem Sie folgende Informationen eingeben:
- Der Website-Titel ist der Titel Ihrer WordPress-Website.
- Benutzername wird für den Zugriff auf das WordPress-Dashboard verwendet.
- Das Passwort wird zusammen mit dem Benutzernamen für den Zugriff auf das WordPress-Dashboard verwendet.
- Ihre E-Mail enthält alle Benachrichtigungen, die Sie für Ihre Website konfigurieren.
- Wählen Sie WordPress installieren . Sie sollten Erfolg sehen! Bestätigungsmeldung mit deinem Benutzernamen.
- Wählen Sie Anmelden . Sie können sich nun mit Ihren in Schritt 13 festgelegten Anmeldedaten bei Ihrer Website anmelden.
Weitere Informationen
- Kehren Sie zurück, um WordPress zu installieren.
- Wenn Sie WordPress nicht selbst installieren möchten, kann unser WordPress Premium Support-Team das für Sie tun.