Verschieben Sie meine Microsoft SQL Server-Datenbank in Plesk
Wenn Sie ein Skript zum Importieren von Sicherungsdateien für die Microsoft SQL Server-Datenbank in unsere gemeinsame Plesk-Hosting-Plattform verwenden, sind für die Konvertierung der .bak- Datei in eine .sql- Datei einige zusätzliche Schritte erforderlich. In den folgenden Schritten stellen wir eine Datei namens DotNetNuke_41.bak wieder her, nachdem die Sicherungsdatei in Plesk erstellt wurde .
Hinweis: Wenn Sie direkten Zugriff auf die Live-Datenbank haben, können Sie über SQL Server Management Studio eine Verbindung zu ihr herstellen und mit Schritt 14 beginnen .
Wenn Sie bereits eine .sql- Datei für den Import bereit haben, können Sie SQL Server Management Studio starten und mit Schritt 17 beginnen .
- Laden Sie SQL Server 2017 Express herunter und starten Sie dann das Programm Microsoft SQL Server Management Studio.
- Stellen Sie eine Verbindung mit Ihrer lokalen SQL Server-Instanz her. Anweisungen zur Konfiguration finden Sie hier .
- Klicken Sie im Abschnitt Objekt-Explorer mit der rechten Maustaste auf Datenbanken und wählen Sie Neue Datenbank ....
- Geben Sie im Popup-Fenster den Datenbanknamen (er sollte mit der Datenbank übereinstimmen, die Sie importieren möchten) in das Textfeld ein und klicken Sie auf OK .
- Klicken Sie mit der rechten Maustaste auf diese neue Datenbank, bewegen Sie den Mauszeiger auf Aufgaben und dann auf Wiederherstellen . Klicken Sie in diesem erweiterten Bereich auf Datenbank ....
- Wählen Sie im Popup-Fenster Gerät: aus und klicken Sie auf ....
- Klicken Sie im zweiten Popup-Fenster auf Hinzufügen.
- Suchen Sie in den Dateien auf Ihrem lokalen Computer die .bak- Datei, die Sie wiederherstellen möchten, und klicken Sie dann auf OK .
- Klicken Sie im zweiten Popup-Fenster auf OK.
- Klicken Sie links in der Spalte Seite auswählen auf Optionen.
- Aktivieren Sie das Kontrollkästchen, um die vorhandene Datenbank zu überschreiben (WITH REPLACE) .
- Klicken Sie auf OK , um die Datenbank wiederherzustellen.
- Klicken Sie auf OK , um das Popup-Fenster mit der Wiederherstellung erfolgreich zu schließen.
- Klicken Sie mit der rechten Maustaste auf Ihre Datenbank, bewegen Sie den Mauszeiger über Aufgaben und klicken Sie dann auf Skripts generieren ....
- Deaktivieren Sie im Schritt Objekte auswählen die Option Benutzer , Datenbankrollen und Schemas .
- Befolgen Sie weiterhin die Anweisungen, um eine Datei „script.sql“ auf Ihrem lokalen Computer zu erstellen.
- Stellen Sie per Remote-Verbindung eine Verbindung mit der neuen Plesk-Datenbank her, indem Sie Datei und dann Objekt-Explorer verbinden auswählen .
- Wählen Sie SQL Server-Authentifizierung und geben Sie Ihre neuen Anmeldeinformationen für die Plesk Datenbank ein .
- Klicken Sie auf Datei , bewegen Sie den Mauszeiger auf Öffnen und klicken Sie auf Datei ....
- Wählen Sie Ihre neu erstellte Datei script.sql aus und klicken Sie auf Öffnen .
- Klicken Sie im Hauptbereich auf Ausführen , um die Datei script.sql in Ihre neue Datenbank zu importieren.
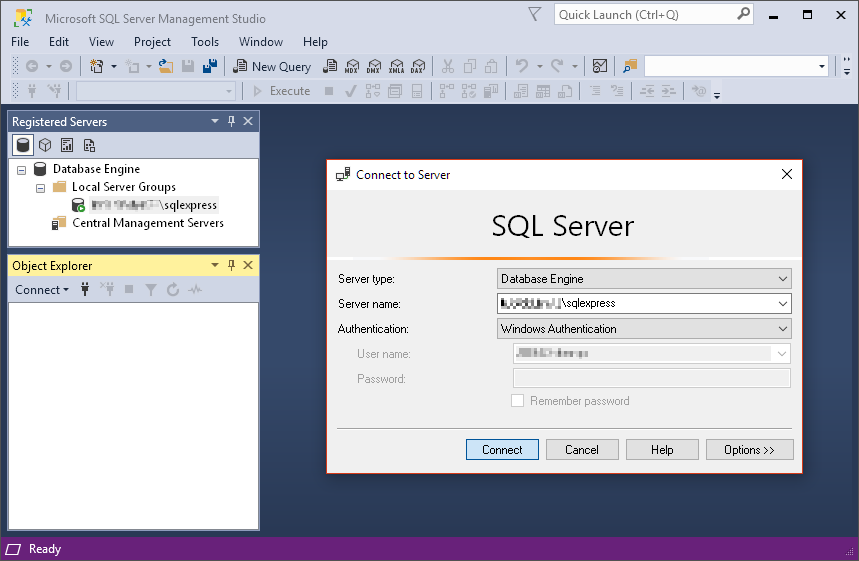
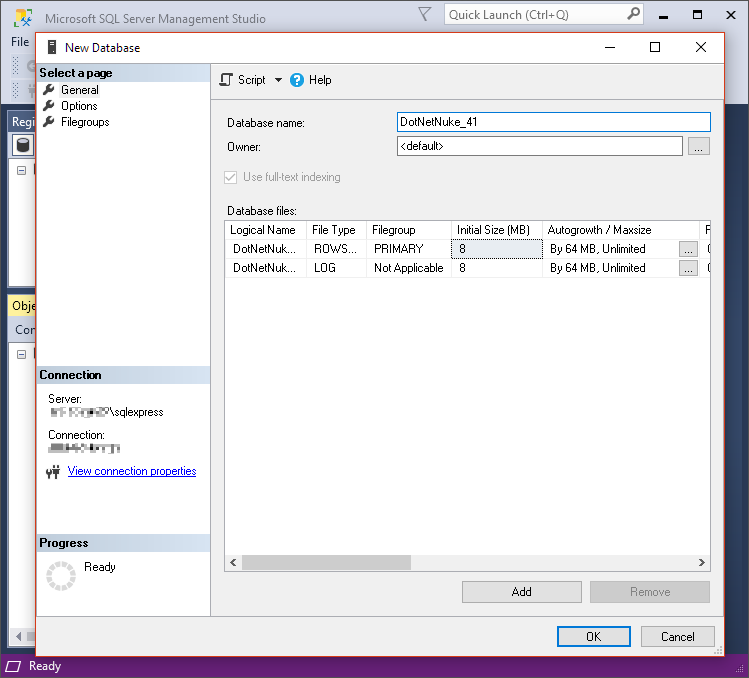
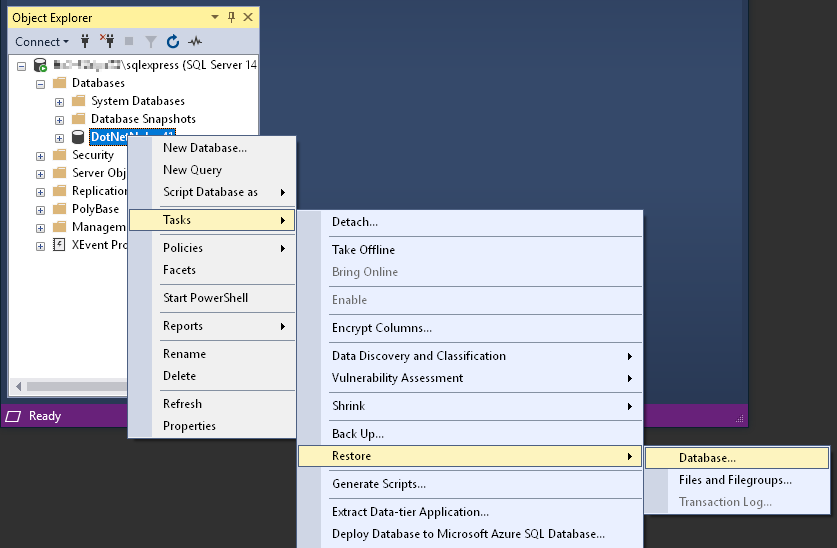
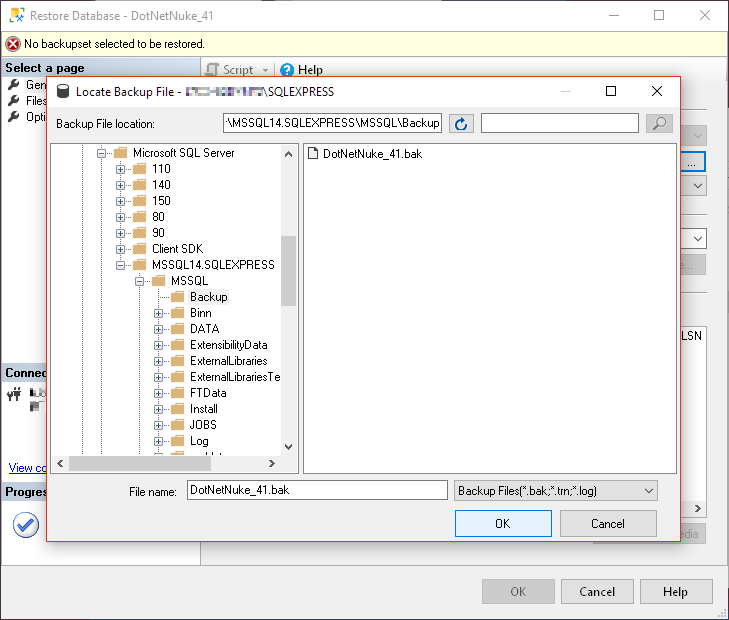
Hinweis: Wird der Ordner, zu dem Sie den Pfad pflegen, nicht angezeigt, verschieben Sie die Datei einfach in einen Ordner, auf den das Programm zugreifen kann.
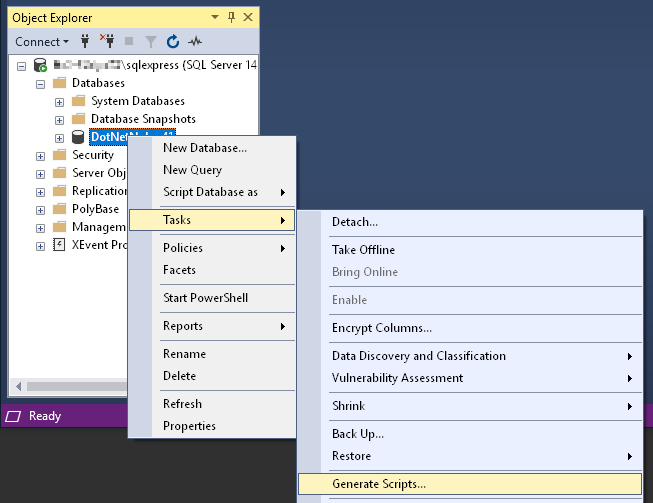
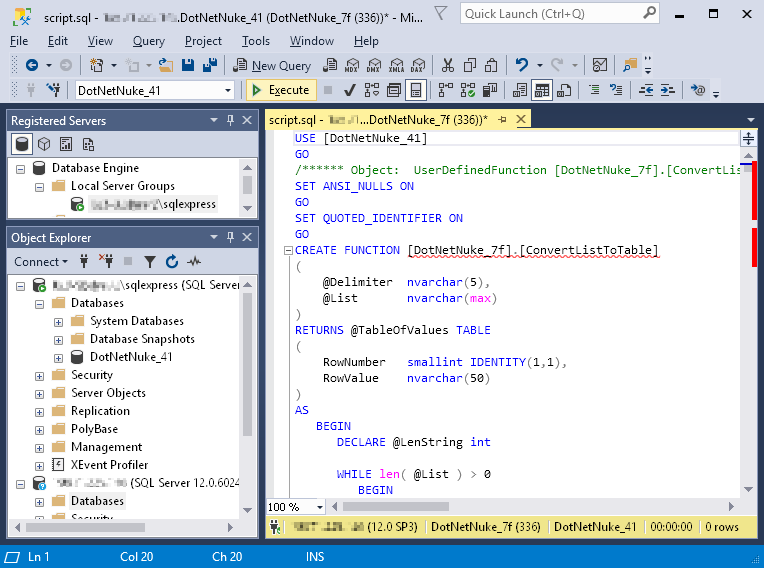
Nächster Schritt
- Verwenden Sie den Plesk-Dateimanager, um Ihre Dateien hochzuladen .
Weitere Informationen
- Verwenden Sie den Plesk Backup-Manager, um Sicherungen vollständig zu automatisieren .
Hinweis: Informationen zu Produkten von Drittanbietern werden nur als Service bereitgestellt und stellen in keiner Weise eine Befürwortung oder direkte Unterstützung dieser Drittanbieterprodukte dar. Weder die Funktionen noch die Zuverlässigkeit solcher Drittanbieterprodukte liegen in unserer Verantwortung. Marken und Logos Dritter sind registrierte Marken der jeweiligen Eigentümer. Alle Rechte vorbehalten.